The Xamin web interface is being updated. The update is largely cosmetic, relocating and renaming buttons to make its use more intuitive. We are continuing to update this document.
If you find videos helpful, here are a few of somebody using Xamin to show you some of the workflows:
| Quick-search and data download |
Overview, standard search and download |
Cross-matching, aka search for data matching your list of sources |
The rest of this document goes into more detail to describe how to use the full Xamin web interface. The following sections comprise a comprehensive reference manual which discusses each element of the web interface.
If you want to use Xamin capabilities outside of the web/browser environment take a look at the Xamin CLI Guide. If you are interested in the overall architecture of Xamin, the Xamin System Guide can help.
A few common workflows described briefly:
The Xamin interface provides a powerful Web based GUI to query the HEASARC and other databases. There are a variety of different workflows that can be performed with Xamin, and frequently the same result can be obtained in several different ways. Note that when the page is first loaded, there are a number of sections, called panes, that are minimized at the bottom when not in use. When results are returned, the focus is scrolled to the relevant opened pane. There is a top menu bar that is fixed regardless of how far down you scroll, so that you can always access its functions. In between is the main area where you enter constraints and visualize the region of the sky that you are searching.
Table 2.1 summarizes the main components of Xamin.
| Component | Purpose |
|---|---|
Quick search

|
Here you can enter more straightforward queries on a single line, such as "chandra 'cen x-3' 2000-01-01..2010-01-01" and hit return. See the linked page of examples. Note that using this box will clear the current selections. |
Constraints box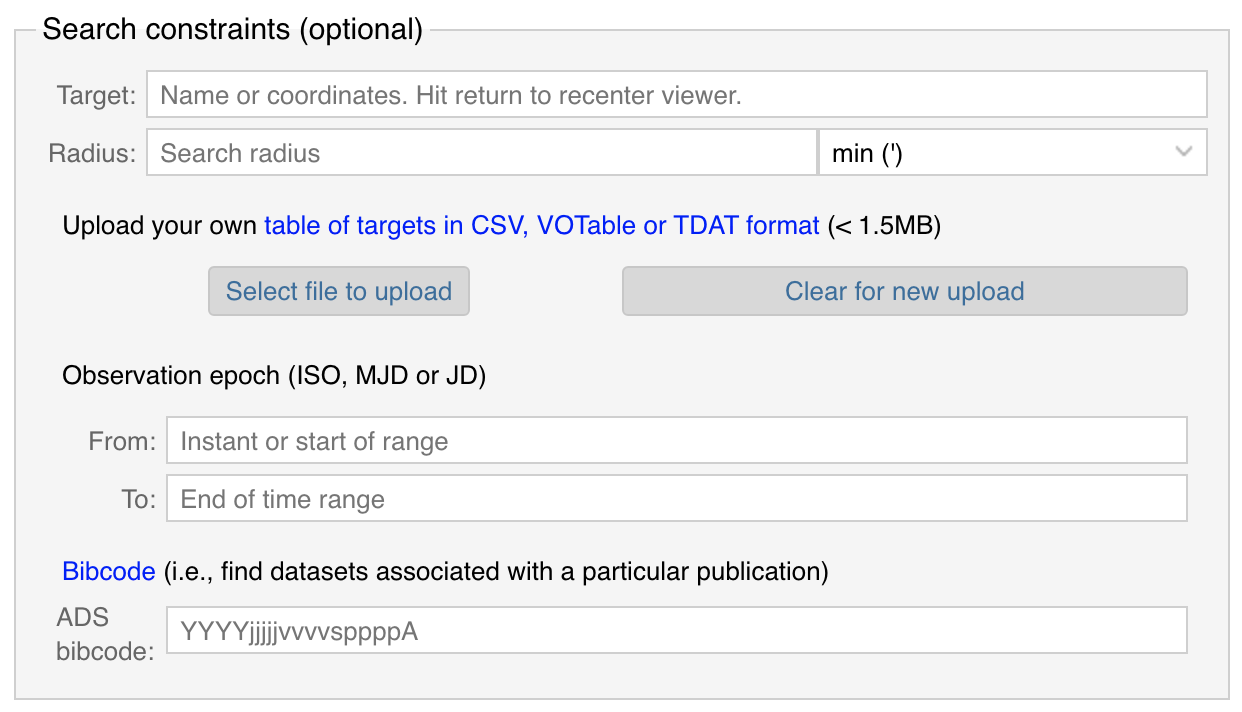
|
A variety of constraints can be specified here:
|
Tables search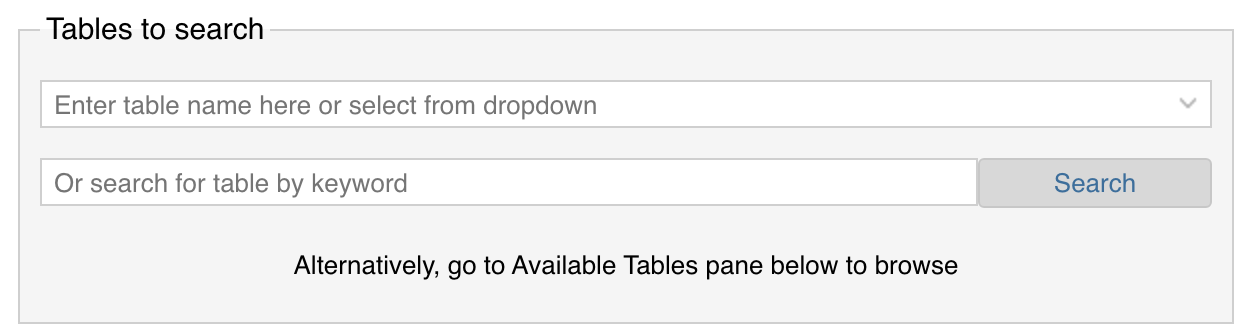
|
You can specify the tables you are interested in by typing the name directly hitting return when auto-complete matches what you want. If you don't know its name, you can search by keyword, e.g., "chandra", to pop up a window that will allow you to select among tables that match your search term. When you have selected a table, it will show up at the top menu as a selection and apply to your subsequent searches until you deselect it. When you have a table selected, you can click the Submit query button at the top right, which will apply the constraints if any and return the results below in the Results pane. If you have selected multiple tables (see notes below), you can do a preliminary search with the button just above to "Search" for matches, which now will do a quick search to count the matches in the multiple selected tables instead of all HEASARC tables. |
Viewer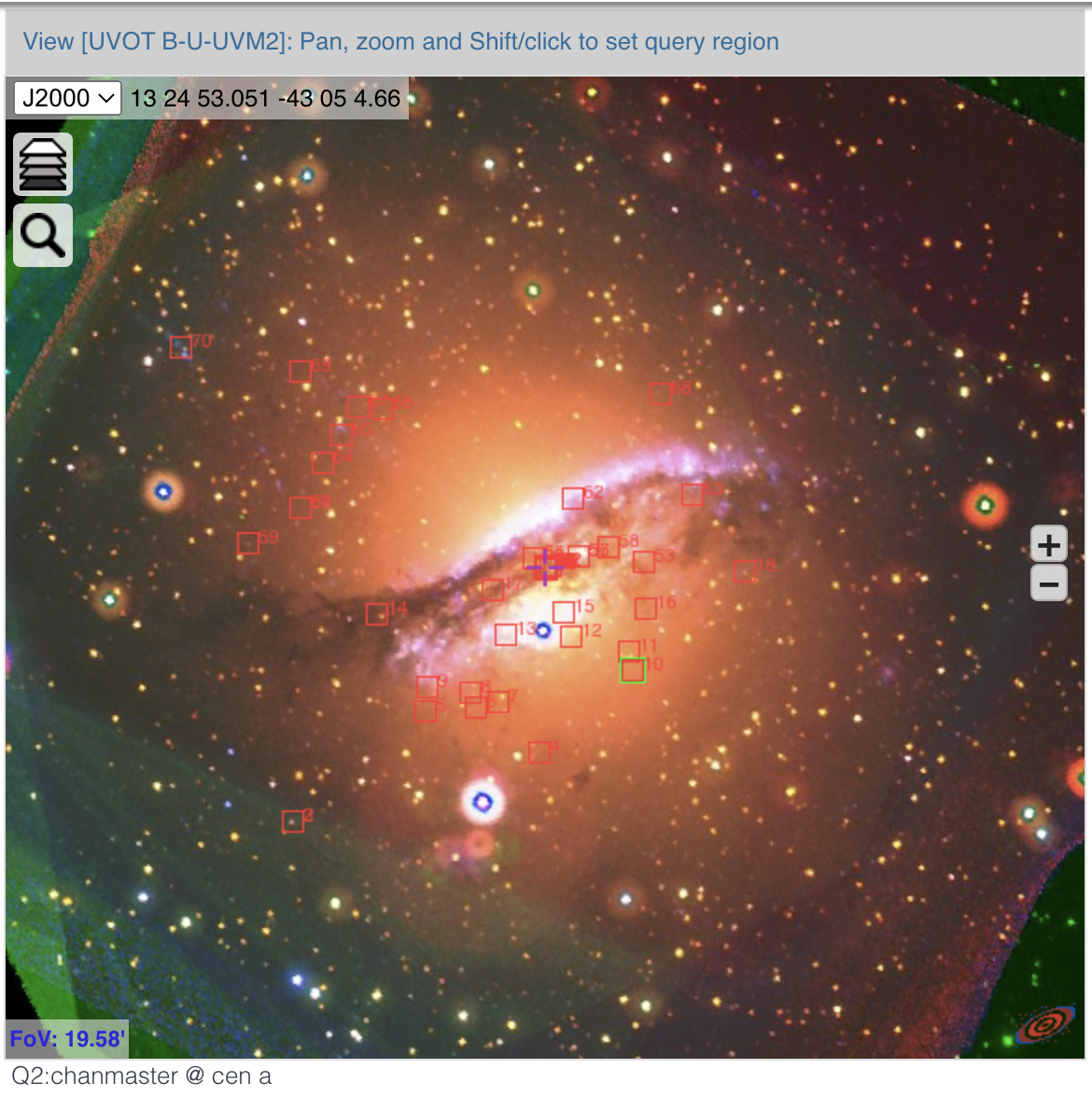
|
The Viewer is based on the Aladin sky visualization tool. In addition to displaying a background image of the sky, you can use it to pan, zoom, search, and shift-click to select the region to query. When you have results of a query, the viewer will overplot the catalog points and link them (via highlight color) to rows in the results table. |
Matches in HEASARC Catalogs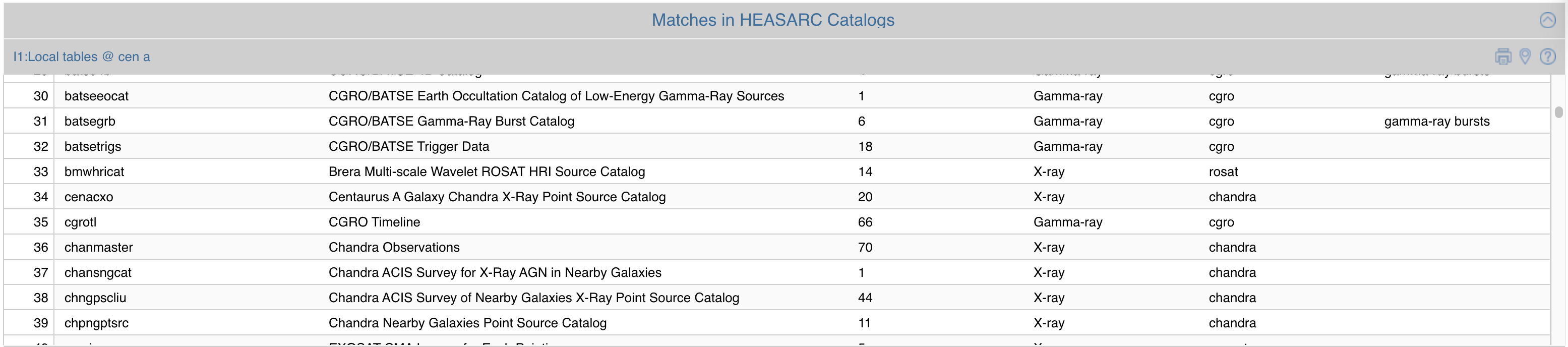
|
If you don't have a specific catalog in mind but want to find catalogs that contain matches to your constraints, you click the Search button between the constraints and tables boxes. This sends a quick search to the database merely to count matches to your constraints in each catalog. The results show up in the Matches pane below, and if you click on a given row, it will send the full query to that specific catalog and return the full set in the Results pane. The default is to quick search all HEASARC tables with positional and temporal information. If you have browsed and selected multiple tables manually, it will search only those. |
Available Tables
|
You can brows the available tables in this pane. They are grouped in various ways such as by mission and alphabetically. Note also that under "External" you can find catalogs held by other data centers, including Vizier and those that are available for search through Virtual Observatory (VO) protocols. See also our NAVO web pages. At the bottom of this pane is a minimized Parameters Explorer discussed below. |
Results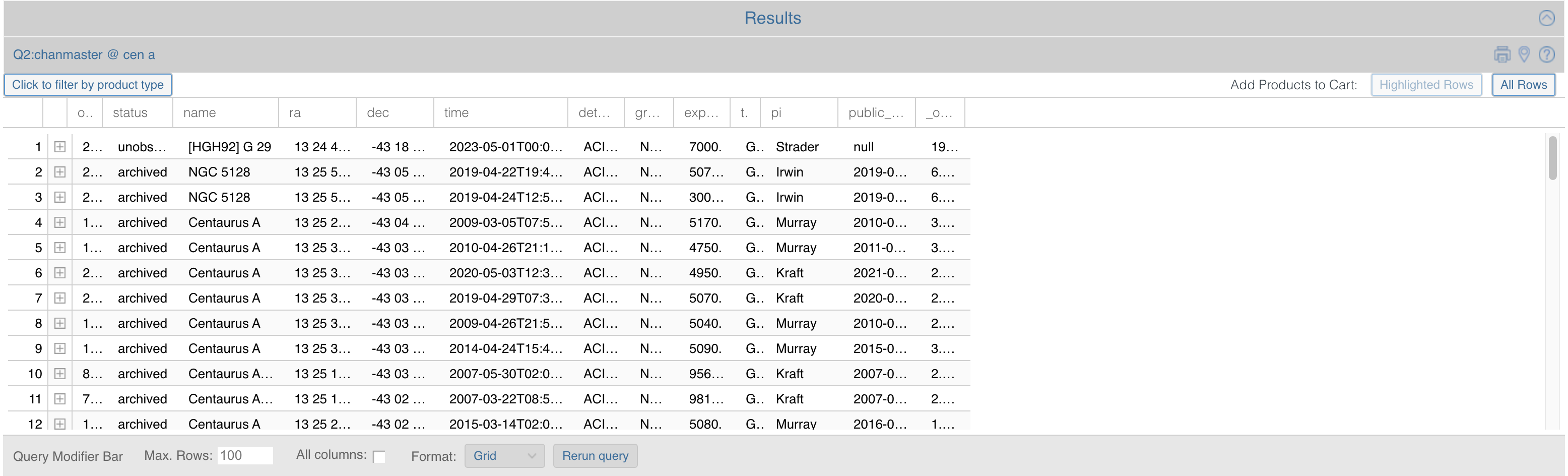
|
The results pane displays the rows of the specified catalog that match your search constraints. Further actions you can take with this window include:
|
Data products cart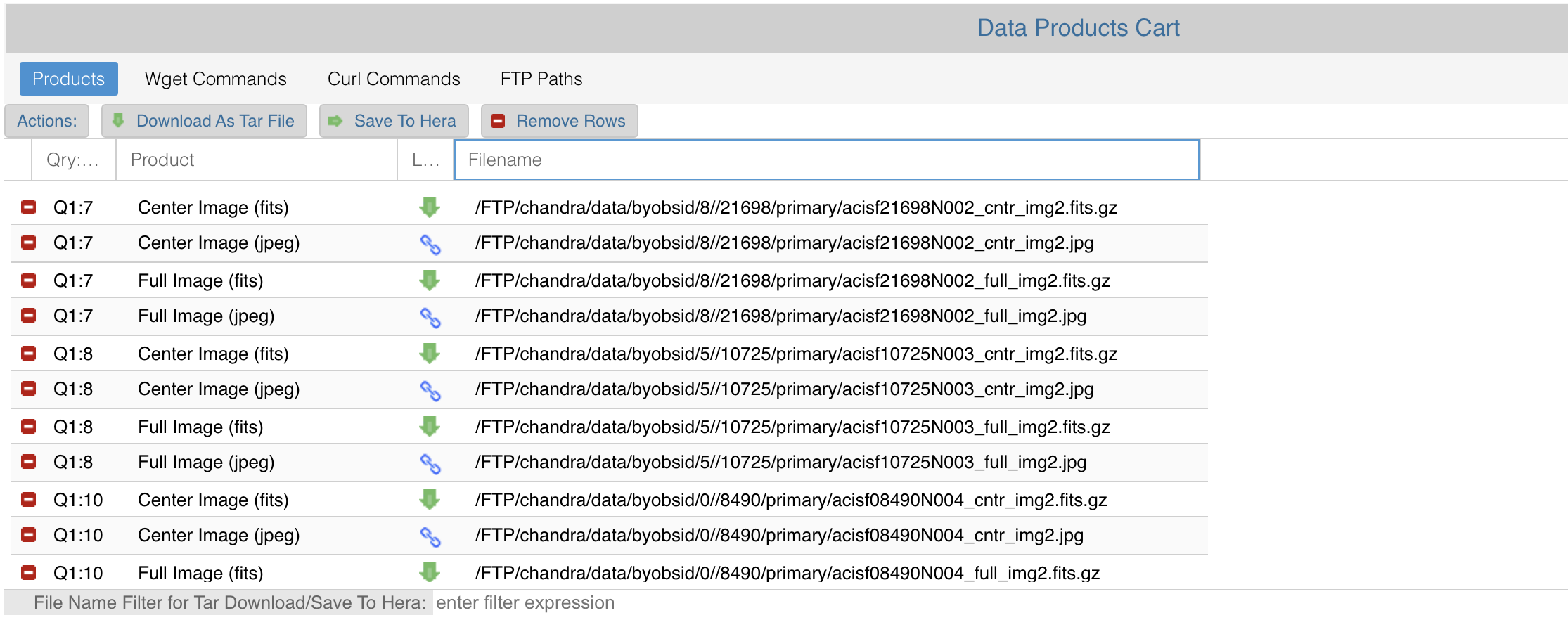
|
Once you have selected the data products that you are interested in, whether they are entire directories or individual files, they show up in the cart at the bottom. Here you will find options for downloading them, such as in a tar file or by using an auto-generated script of wget commands. Note that here you can also further refine your selections based on a file name filter, e.g., "*foo*bar.gz" to further restrict the list of files retrieved. |
Parameters Explorer
|
To perform more advanced searches with constraints on the columns in the table, you can open the Availables Table pane, select the table of interest, and then open at the bottom the Parameters Explorer for that table. This will show the columns that are available, where you can add simple constraints (e.g., ">1000") or more complicated constraints using the options at the bottom right. You can add a computed column and you can specify generic constraint expressions that may involve more than one column. These will be applied when you then hit the Submit query at the top right. |
For more information on how to use Xamin, clarifications, feature requests, bug reports, help, etc., please use the HEASARC feedback page.